パソコンがなくても大丈夫!
スマホだけでWordPressブログを開設する方法を紹介します。
お得なキャンペーンについても紹介中。
ブログを始めるなら今がチャンスです!
 えすえ
えすえブログ開設方法について紹介するよ
ブログしてみたいけどパソコン詳しくないから難しそう・・・
そもそも何から始めたらいいのかがわからない・・・
私はこの状態から始めました。
本業以外での収入源を増やしたくて副業を探し、ブログに挑戦することにしました。
・・・が、仕事でPCは使いますが、簡単なExcelと文字入力ぐらいしかできず、
パソコンの専門知識は無いに等しいです。
そんな私でも、検索しながらこうしてブログを開設し、記事を書いています。
知識ゼロからでも、手順通りに進めると誰でも簡単に始めることができます。
この記事では、初心者の方にも分かりやすくブログの始め方を解説します。
この記事で分かること
- WordPressブログの始め方
- WordPressブログの初期設定
ブログを始めたばかりの頃は、誰にも見てもらえず
モチベーションがさがることもありますが、
インスタグラムやツイッターなどのSNSも一緒に始めると
ブログを見てくれる方も増えるのでオススメです。



初心者でもできるWord Pressブログの始め方〔簡単3ステップ〕


ブログは上記のように考えると分かりやすいです。
ブログの始め方は、次の3ステップでできます。
- サーバー(土地)を借りる
- ドメイン(住所)を設定する
- Word Pressにログインする(家を建てる)
Word Pressにするメリットは以下の通りです。
- 広告を自由に貼れる
- 自分好みのデザインにできる
- 管理者は自分なのでブログが消えるリスクが少ない
上記が無料ブログとの違いです。
このようなメリットがあるので、ブログで稼ぎたいと思っている方は
Word Pressブログをおすすめします。
それでは各ステップごとにはじめていきます。
①サーバー(土地)を借りる方法


まずはデータを保存する場所となるサーバーを借ります。
サーバーにもいろいろありますが、「ConoHa WING
「ConoHa WING」が人気の理由は以下の通りです。
- 国内大手なので安心
- 国内最速No.1
- 初期費用が無料、月額も安い!
- 高い安定性とセキュリティ
- 簡単にWord Pressブログをセットアップできる
とくに、国内最速のサーバースピードはおすすめできるポイントです。
じつは私もエックスサーバーを使っていましたが、コスパがいいのでConoHa WINGに変えました。
ConoHa WINGの申し込み手順
まずは公式ホームページを開きます。
下記のようなページが開くので「今すぐアカウント登録」をクリック。
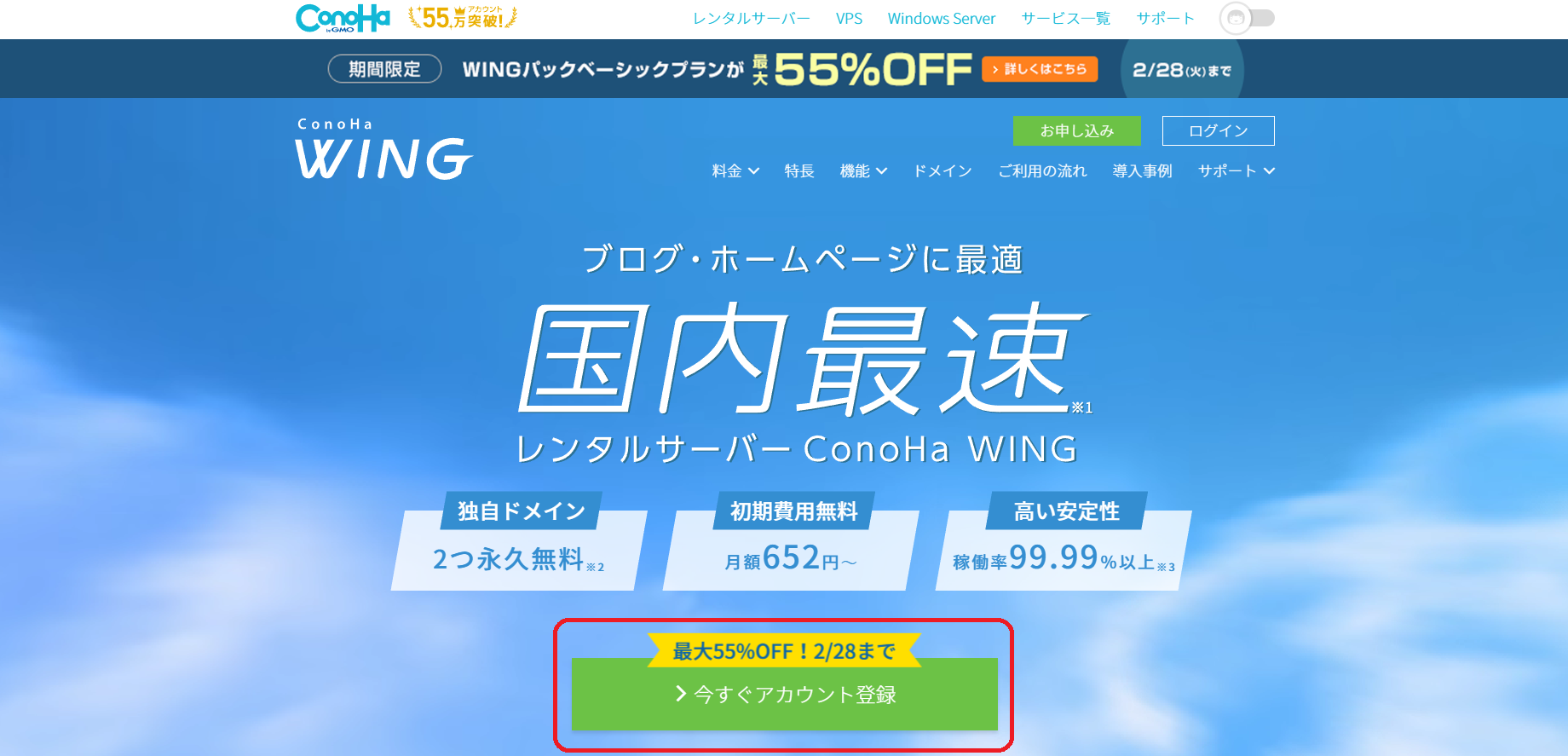
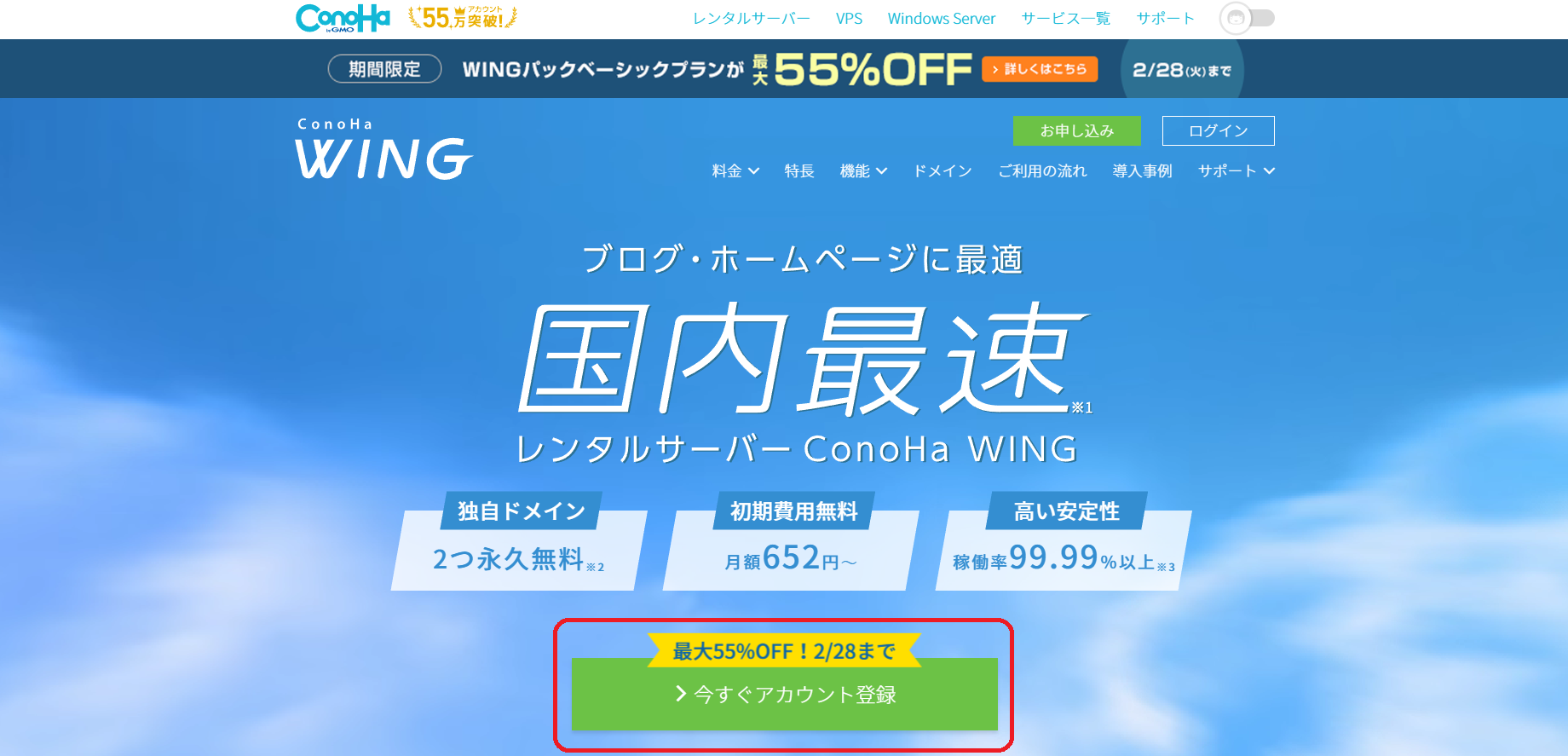
下記のページが開いたら、メールアドレスと好きなパスワードを入力してください。
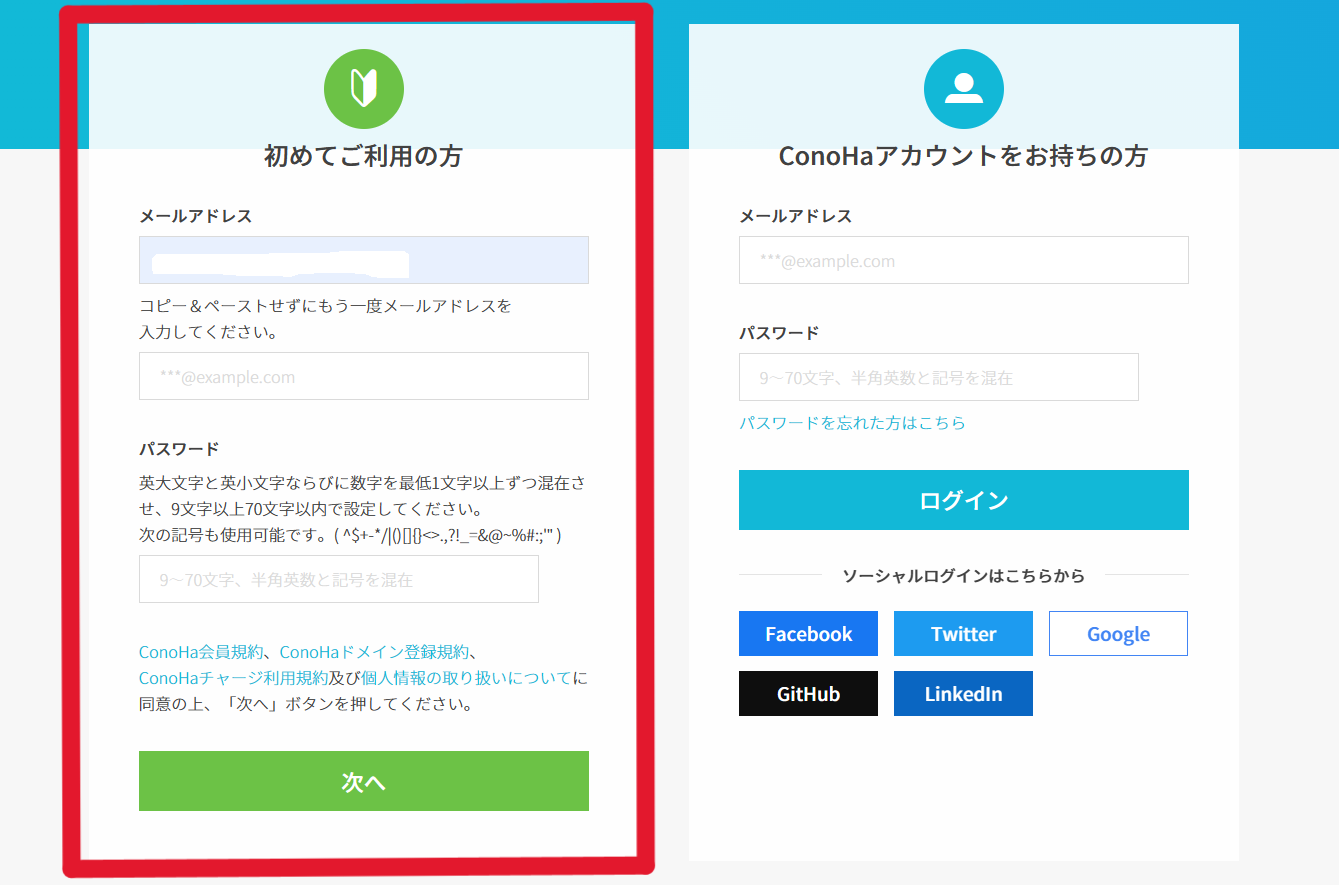
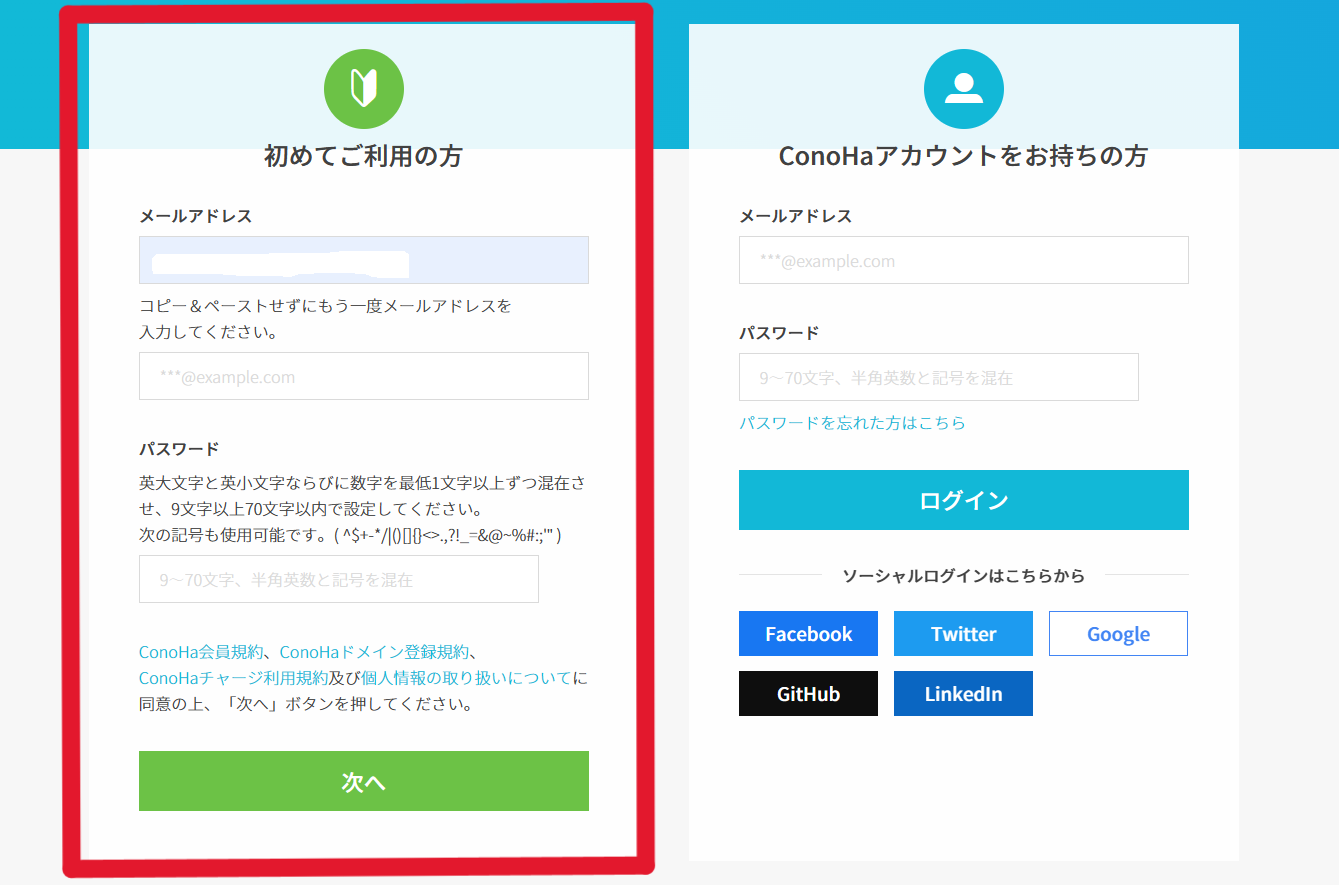
入力したら「次へ」をクリック。
アカウント登録は以上で終わりです。
続いてサーバーのプランを決めていきます。
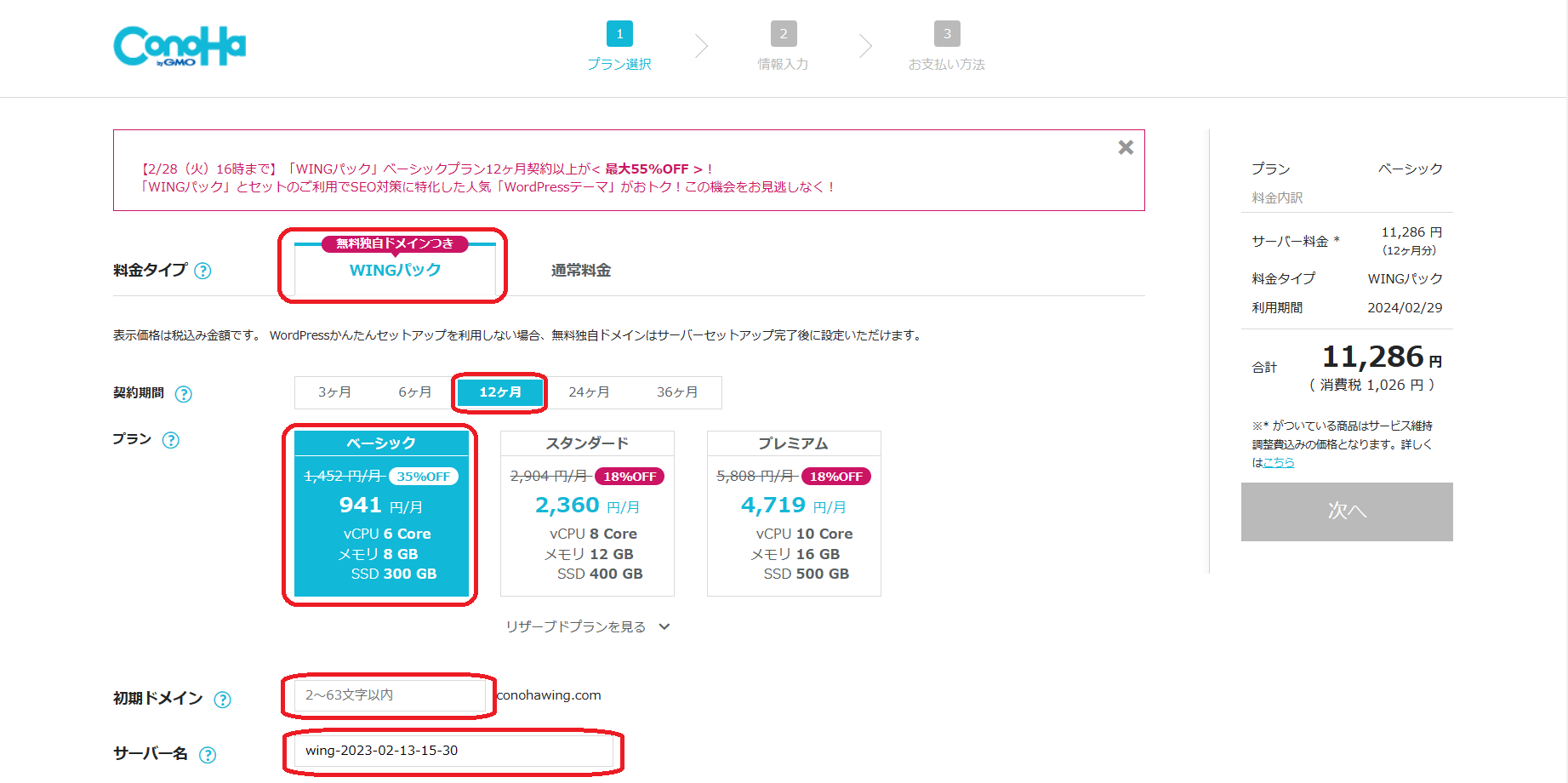
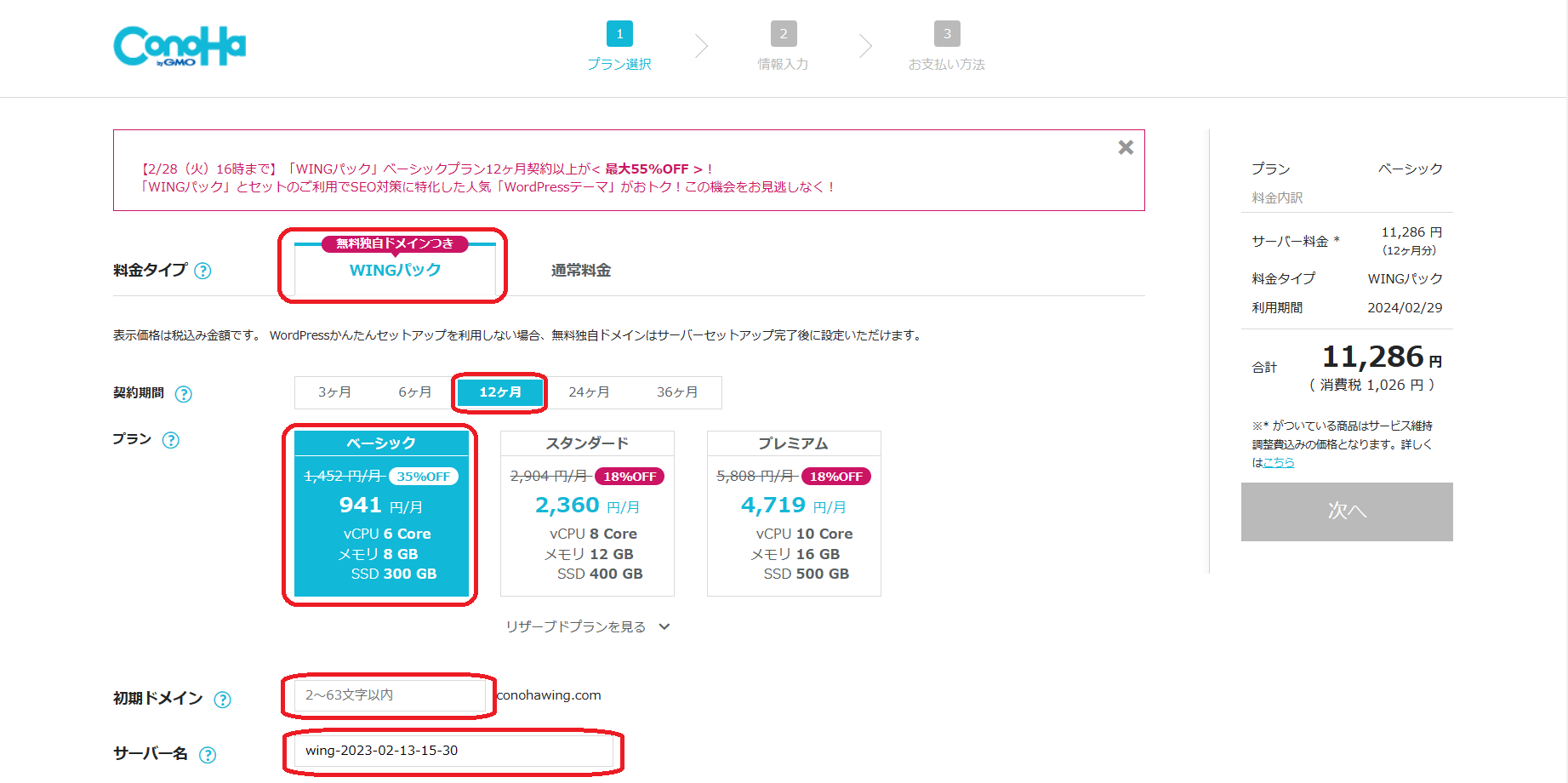
プラン内容のおすすめは以下の通りです。
- 料金タイプ・・・WINGパックを選択(無料独自ドメインがつくため)
- 契約期間・・・12ヶ月がおすすめ(12ヶ月契約~キャンペーン適用される)
- プラン・・・ベーシック
- 初期ドメイン・・・使わないので好きな文字列を入力する
- サーバー名・・・使わないので初期設定のままでOK
それでは次のステップにうつります。
②ドメイン(住所)を設定する方法


次はドメインの設定です。
Word Pressかんたんセットアップ
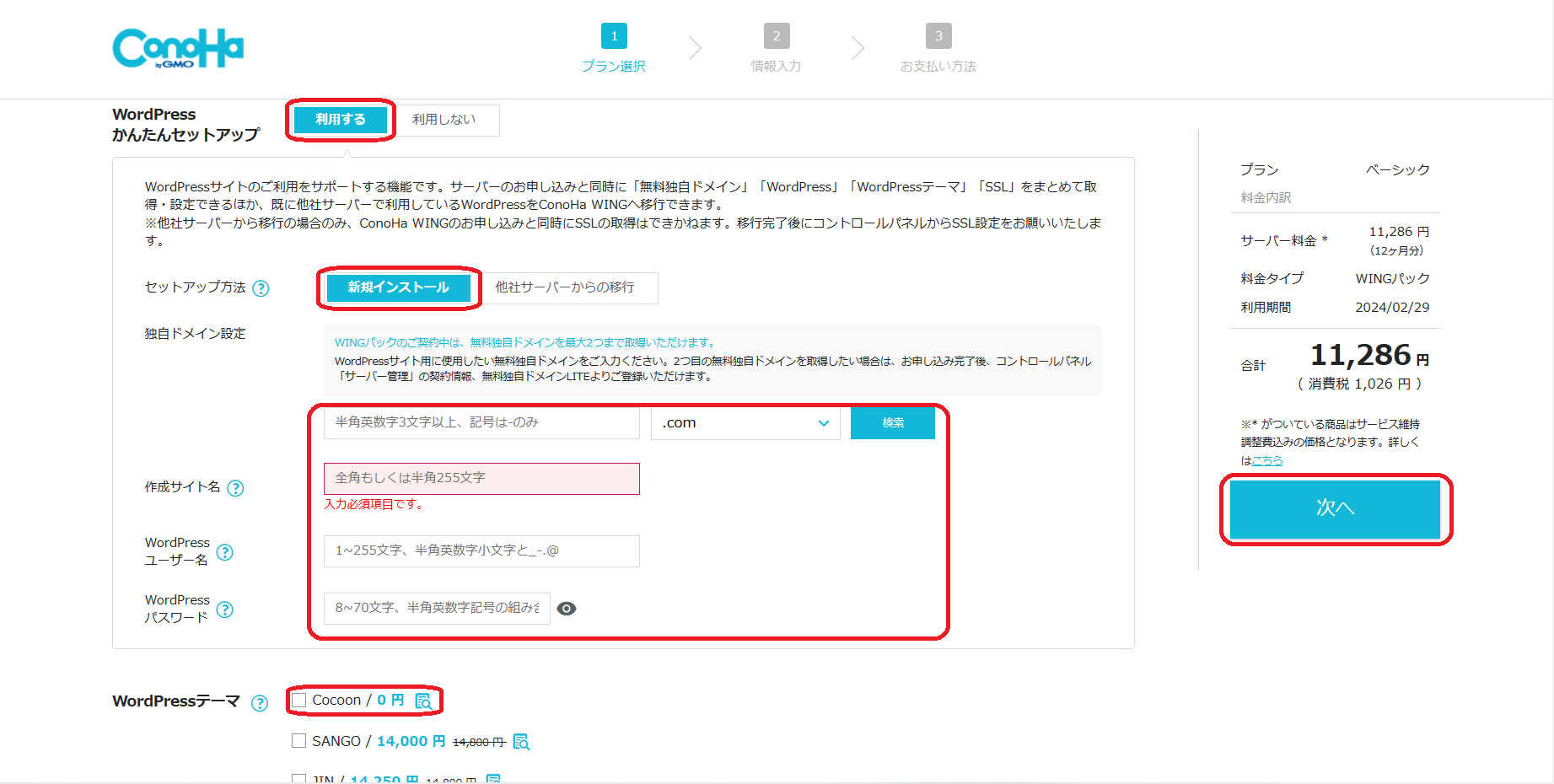
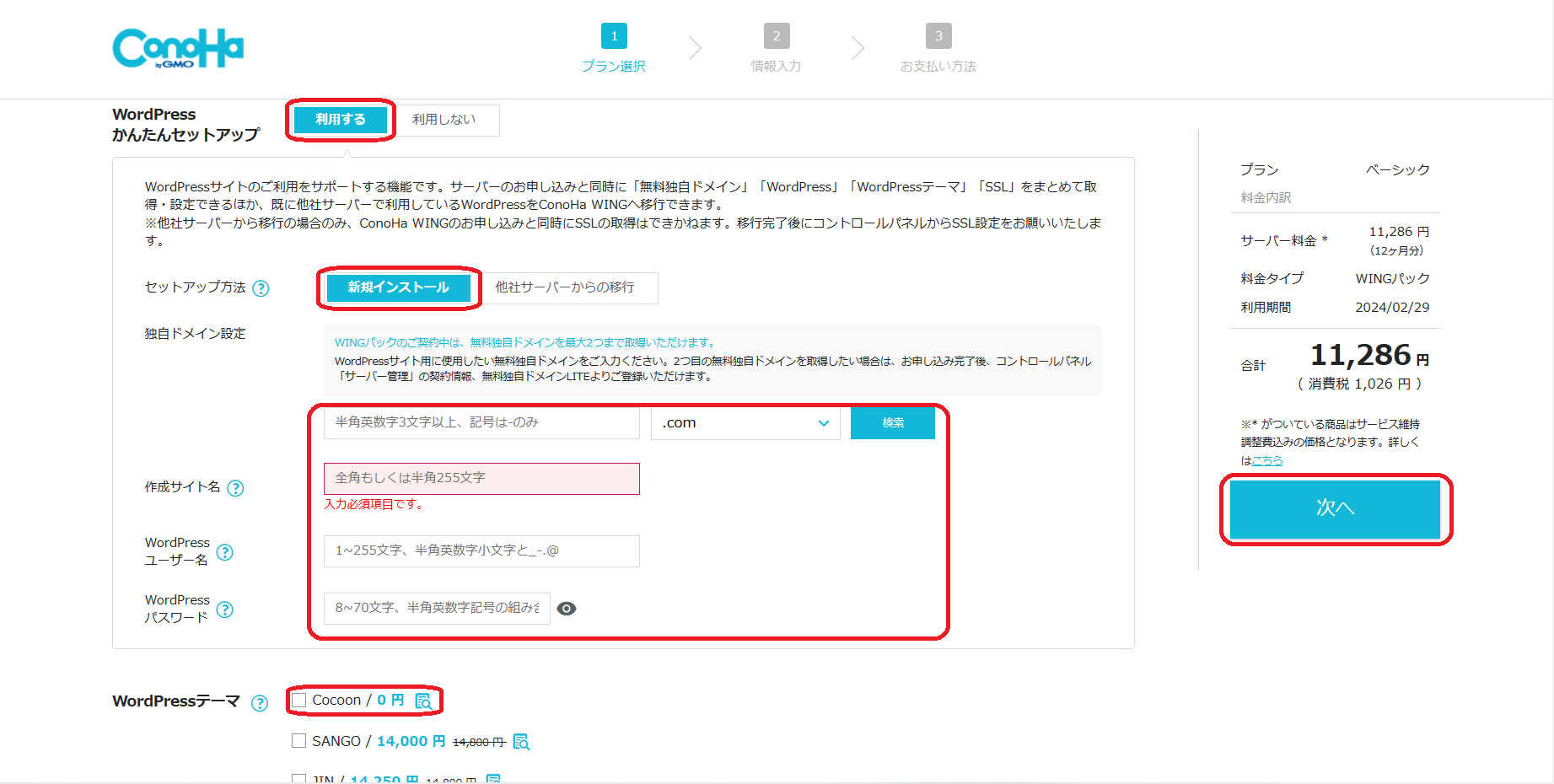
先ほどのプラン選択の画面を下に進んでいくと、上記のようなWord Pressかんたんセットアップのページになります。
赤枠で囲んでいる箇所に以下のように入力してください。
- Word Pressかんたんセットアップ・・・「利用する」を選択
- セットアップ方法・・・「新規インストール」を選択
- 独自ドメイン設定・・・取得したいドメイン名を入力する
読者が覚えやすいドメインにするのがおすすめですが、すでに使われているドメイン名は使えないので、
検索ボタンを押して確認してください。
- 作成サイト名・・・ブログ名を入力(あとで変更できる)
- Word Pressユーザー名・・・自分の名前でOK(ログインの時に必要なので忘れないように)
- Word Pressパスワード・・・好きな文字列を入力(ログインの時に必要なので忘れないように)
- Word Pressテーマ・・・ひとまずは無料テーマの「Cocoon」を選択
ここまでの作業が完了したら、画面右側の「次へ」をクリック。
いよいよ次がラストです!!
③Word Pressにログインする(家を建てる)方法


次はWord Pressにログインする作業です。
あと少し!がんばりましょう!
お客様情報入力
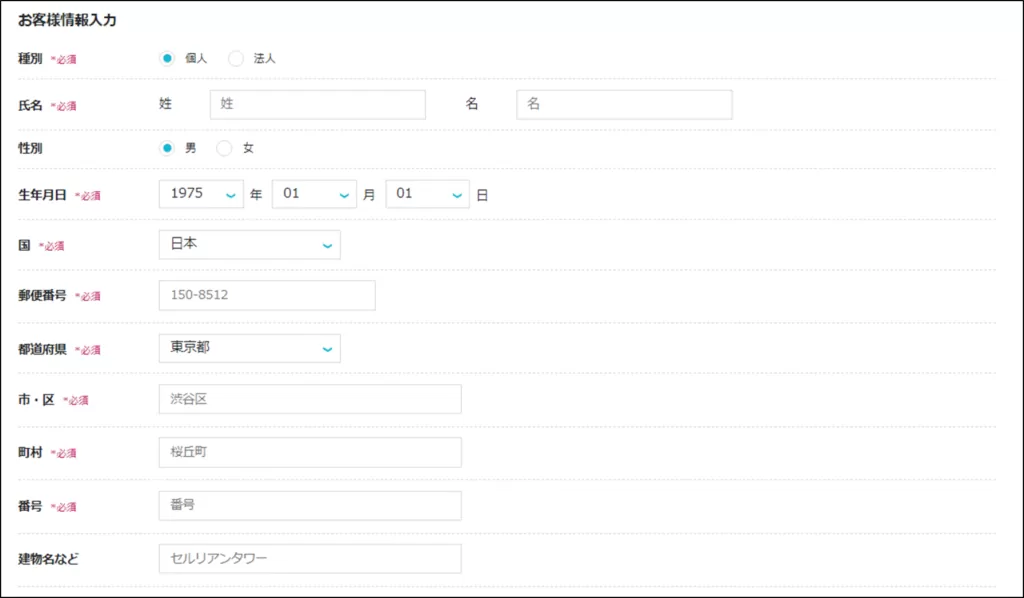
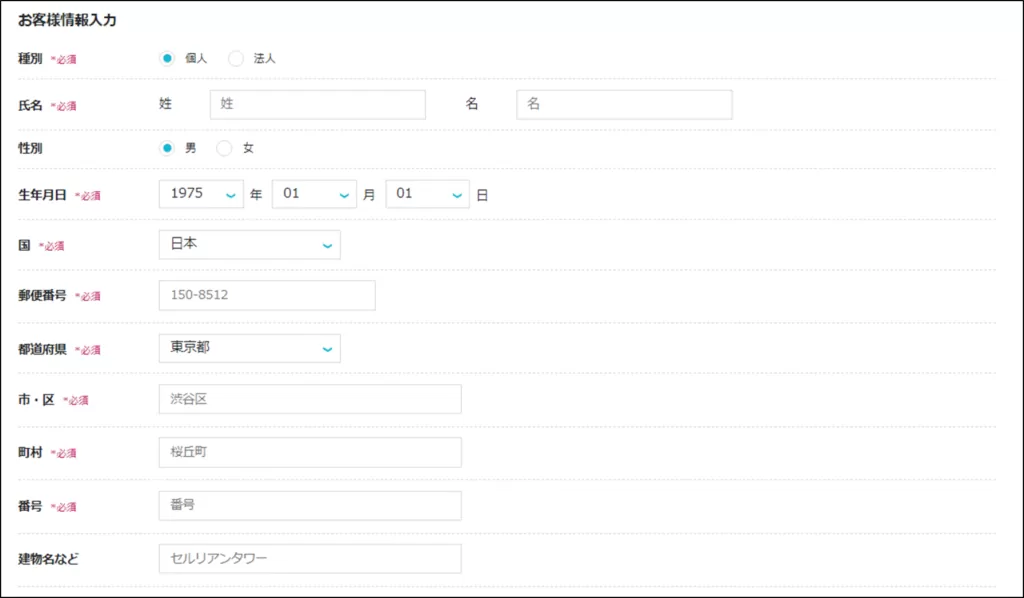
上記の画面がでるので、個人情報を入力してください。
入力したら、画面右側の「次へ」ボタンをクリック。
SMS/電話認証
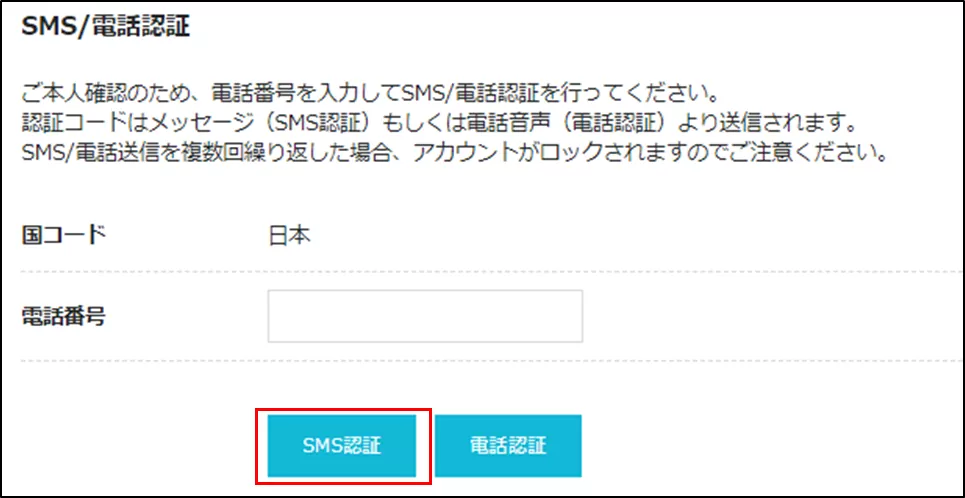
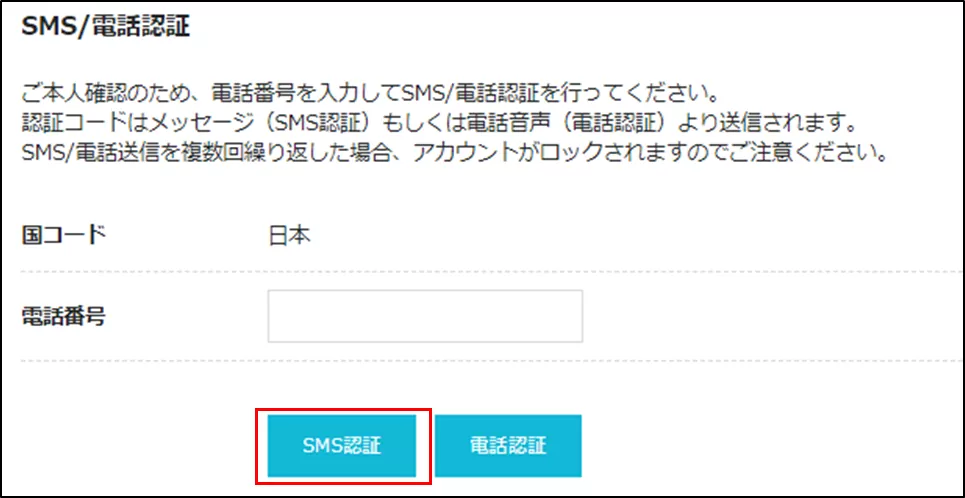
上記のページで電話番号を入力します。
「SMS認証」をクリックするとショートメッセージが届くので、
認証コードを入力してください。
そして、「送信」ボタンをクリック。
届かない場合は電話認証を行ってください。
お支払い情報の入力
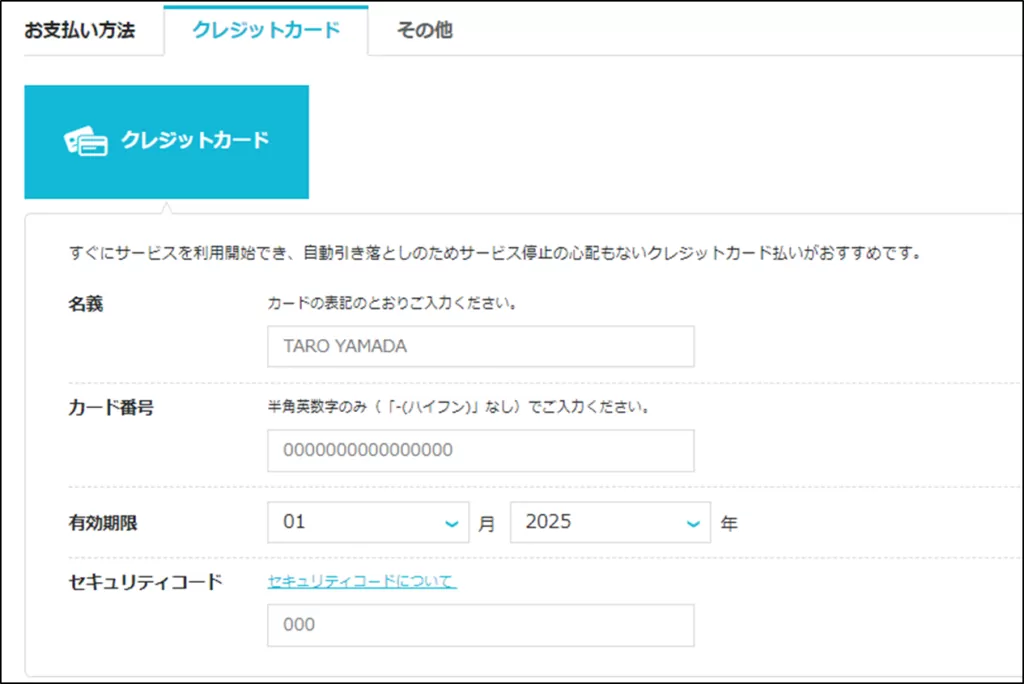
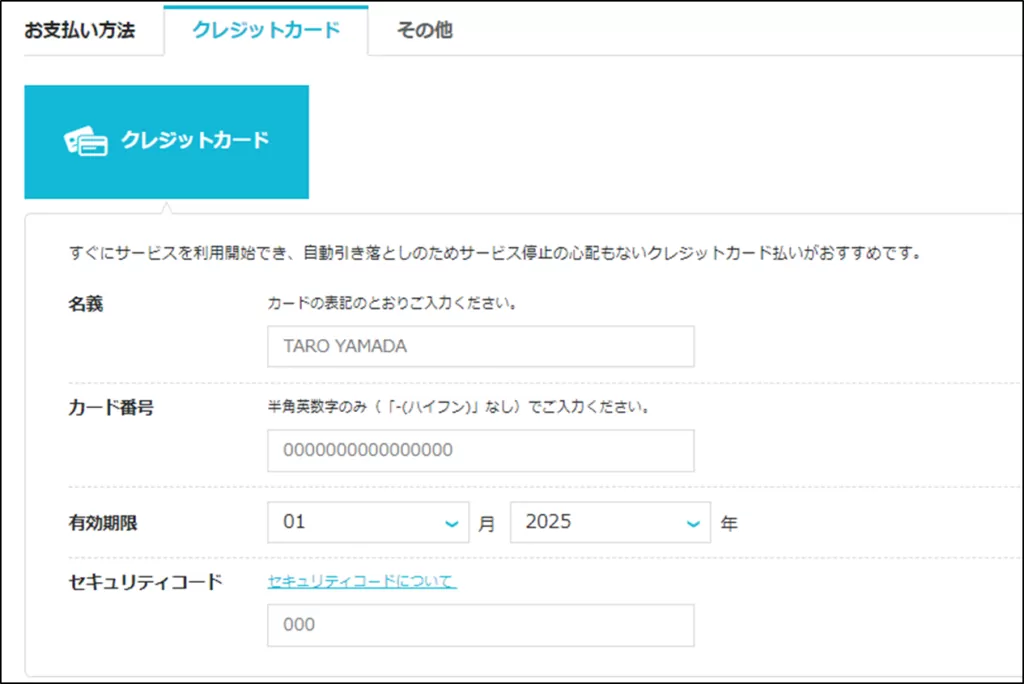
次に支払い手続きに進みます。
クレジットカード情報の入力をしてください。
もし、クレジットカードをお持ちでない方は、「ConoHaチャージ」を利用できます。
「ConoHaチャージ」は「銀行決済」「コンビニ払い」「Amazon Pay」の3つから選べます。
入力ができたら「お申し込み」ボタンをクリック。
「Word Pressをインストールしました!」の画面がでたら、これで終了です!
ユーザー名とパスワードもでるので、必ず控えておいてください。
おめでとうございます!
これで自分のブログができました!
ここまでの作業おつかれさまでした。



1時間ほどで自分のWord Pressブログが反映されます。
ここまでの流れを見て、自分でもできそう!と思った方は下記のリンクから始めてみてください。
>>ConoHa WINGで10分でWord Pressブログを作る
1時間ほど経過したら、自分のWord Pressにログインしてみてください。
ログイン方法は下記のドメイン名の箇所を、先ほど設定したドメインに置き換えて検索してみてください。
かんたんセットアップで登録したユーザー名とパスワードを入力し、ログインボタンをクリックします。
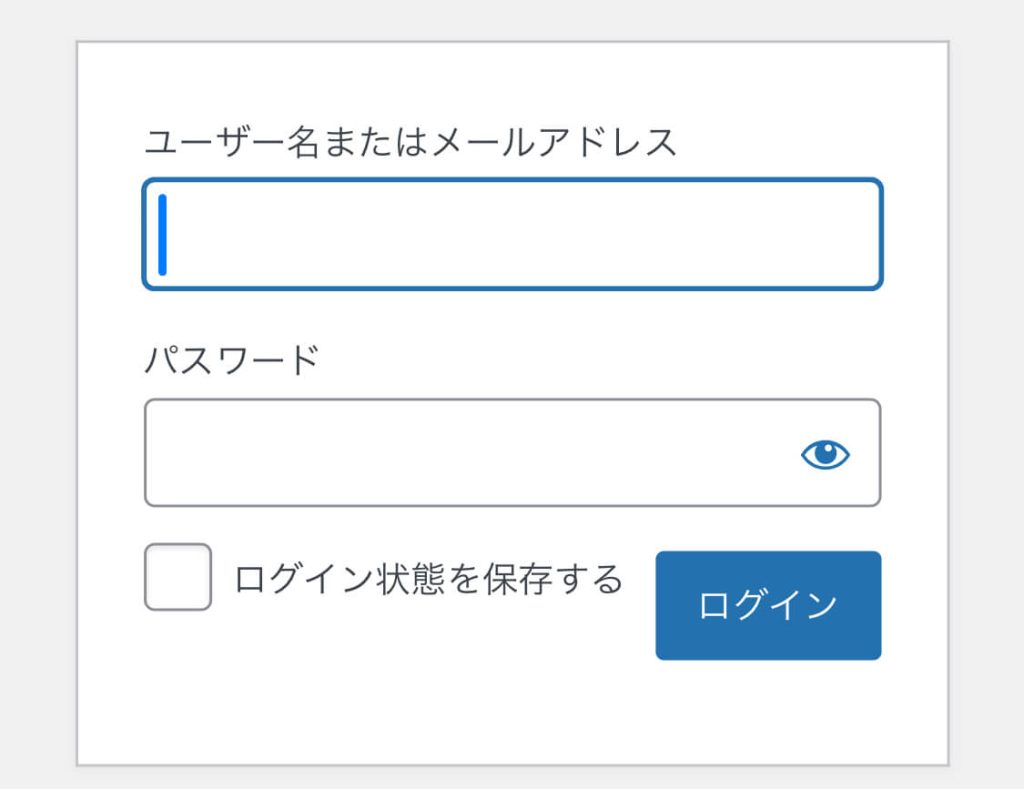
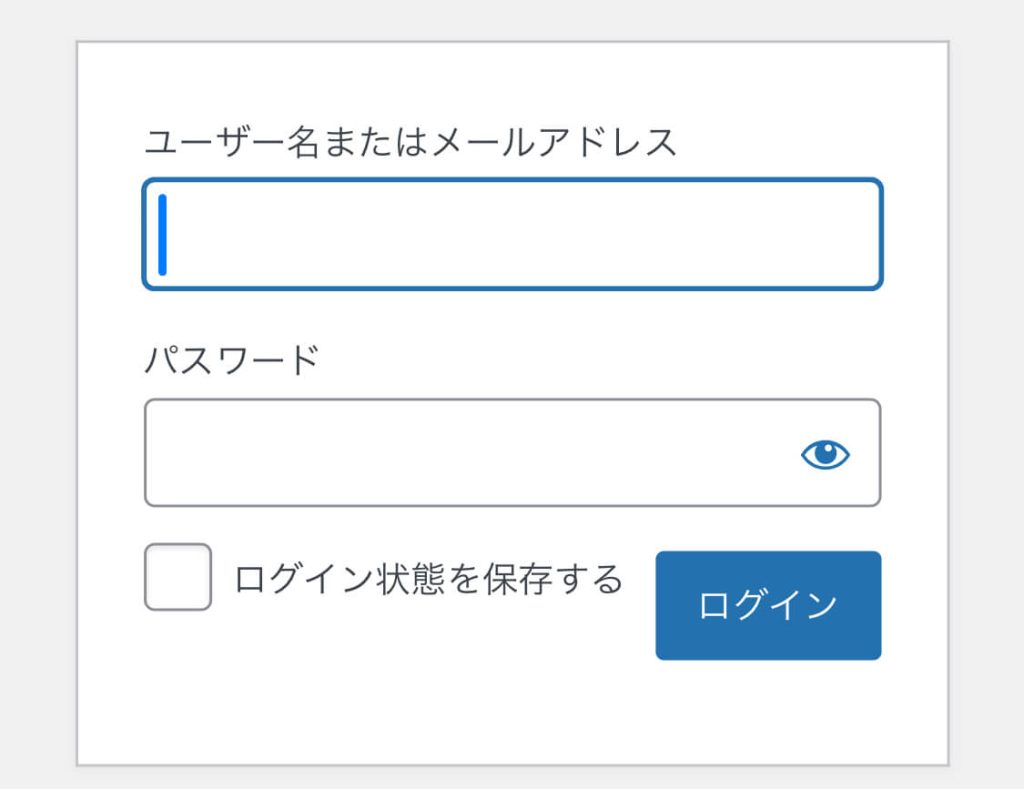
「Word Pressへようこそ!」の画面が表示されたら、ログイン完了です!
このようにWord Pressブログは10分程度でサクッと始めることができます。
みなさんも、自分だけのブログを育ててみてください。
>>ConoHa WINGで10分でWord Pressブログを作る
初心者でもできるWord Pressブログの初期設定
ここまでの作業でWord Pressブログはいつでも書き始めることができます。
・・・が、その前に、ブログで収益化するための初期設定もしておきましょう。
Word Pressブログの初期設定は次の4ステップです。
- SSLの設定
- テーマの導入
- パーマリンクの設定
- プラグインの導入



でも大丈夫!
中身は意外と簡単で時間もそんなにかかりません。
さっそく内容を見ていきましょう。
SSLの設定
SSL設定とは、読者の情報漏洩から守る役割をしてくれるので、ブログのセキュリティをアップするために必ず設定しておきましょう。
設定といっても難しいものではなく、自動でしてくれます。
まずはConoHa WINGのサイトにアクセスして、ログインします。
下記の画面がでたら、サイト管理→サイト設定→SSL有効化をクリック
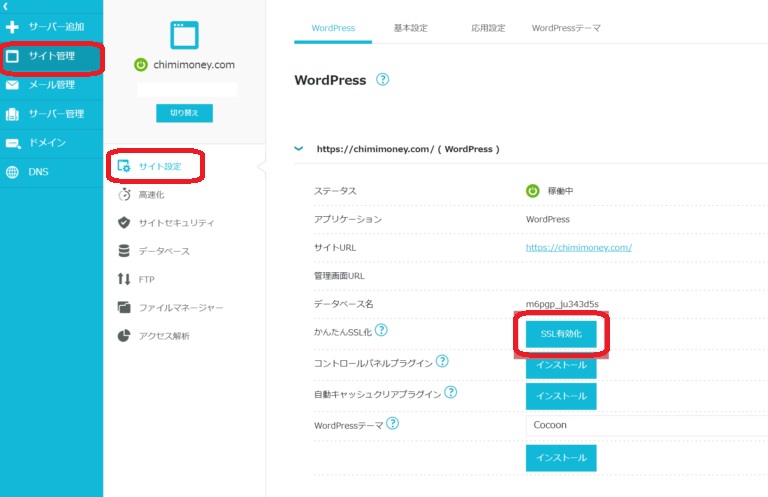
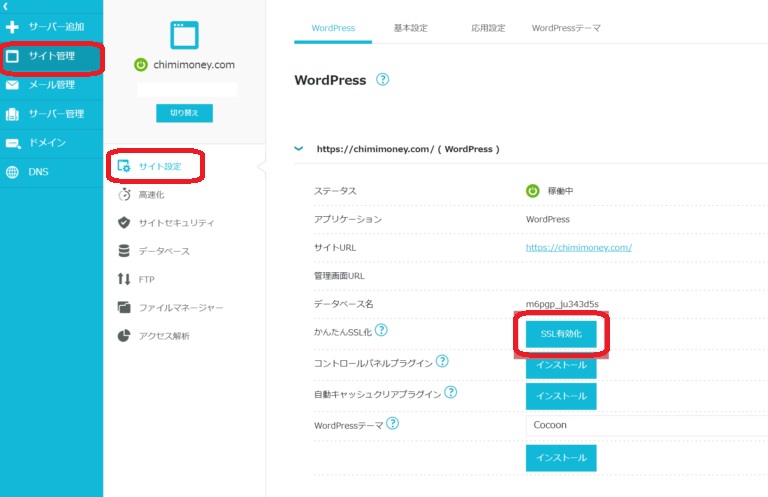
ブログを作成してすぐのときは、SSL有効化がクリックできないことがあります。
その際は、30分ほど経ってから再度、同じ作業をしてみてください。
これで、SSLの設定は終わりました。
とても簡単ですよね!この調子で残りの作業もサクサク終わらせていきましょう。
テーマの導入
次はブログのデザインテーマを導入していきます。
デザインテーマには無料と有料のものがありますが、私みたいにパソコンスキルがない初心者の方には、有料テーマを強くおすすめします。
理由は、無料テーマでブログを作成する場合、文章力とWEBデザインのスキルが同時に必要になるからです。
ブログを始めた今だから分かるのですが、有料テーマでブログを始めても、慣れるまでは一つの記事を書くのに数日かかることもあります。
慣れてくると徐々にペースは早くなりました。
しかし、これは有料テーマだからできたこと。
有料テーマの場合は、あらかじめデザインが整っているので、
たとえば、「会話風の吹き出しにしたい」とか、「ポイントとなる箇所をかわいい枠で囲みたい」の要望はボタン一つで仕上がります。
しかし、無料テーマの場合は自分で調べながらデザインも作り上げなければいけません。
ということは、一つの記事を作成するのに、倍以上の時間がかかってしまいます。
「時は金なり」
時短できることは時短していきましょう!
おすすめの理由は以下の通りです。
- SEO対策に特化している
- デザインの種類が多くておしゃれ
- アフィリエイトに特化したデザイン性
- 使っているブロガーさんが多いので分からないことは検索したらすぐに解決しやすい
買い切りでお値段は少しお高めなのですが、効率よく収益化したいブログをつくりたいなら
買っておいて損はないと思います。
パーマリンクの設定
またまた聞き慣れない言葉です。
パーマリンクとは、各記事のURLのことです。
この記事で言うと、https://zuboramama.blog/blog-start/←このマーカーのところです。
記事のタイトルに合ったパーマリンクに設定することで、読者の方も探しやすく、
またSEO的にも有利になります。
それでは設定していきましょう。
Word Pressの管理画面にアクセスし、下記の画面がでたら、
設定→パーマリンクをクリック
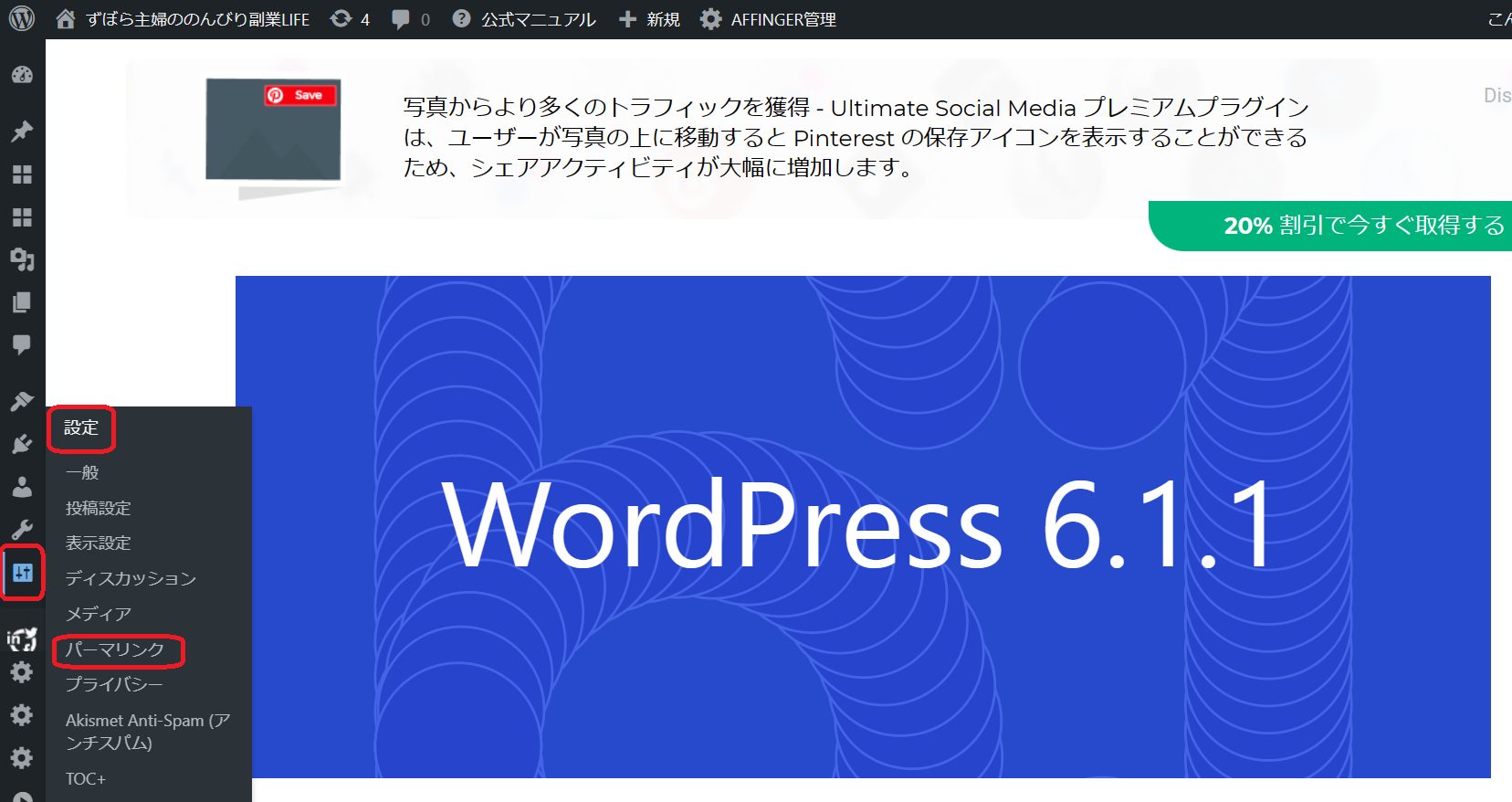
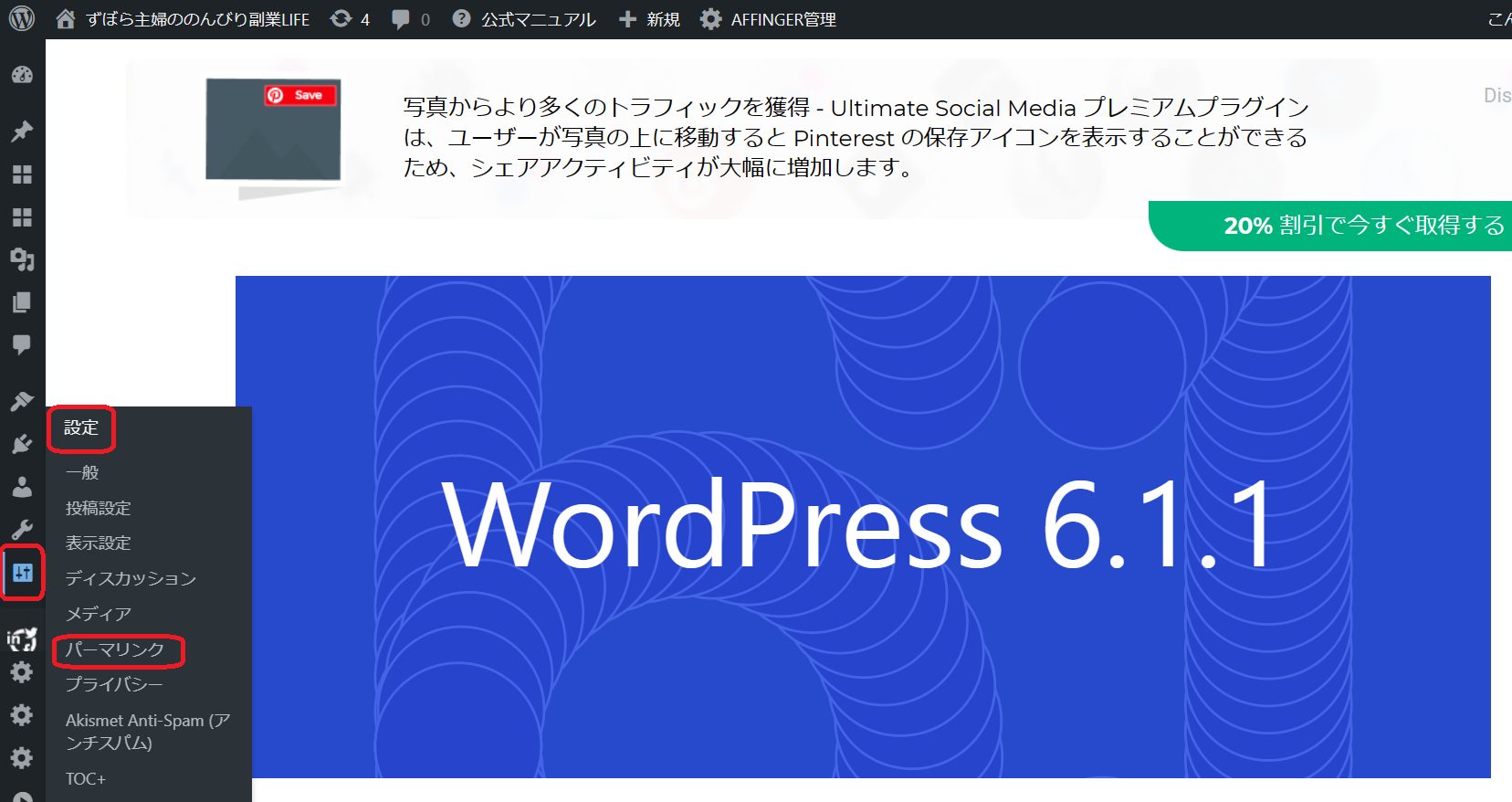
下記の画面になるので、カスタム構造を選択し、「/%postname%/」を選択して、
変更を保存をクリックします。
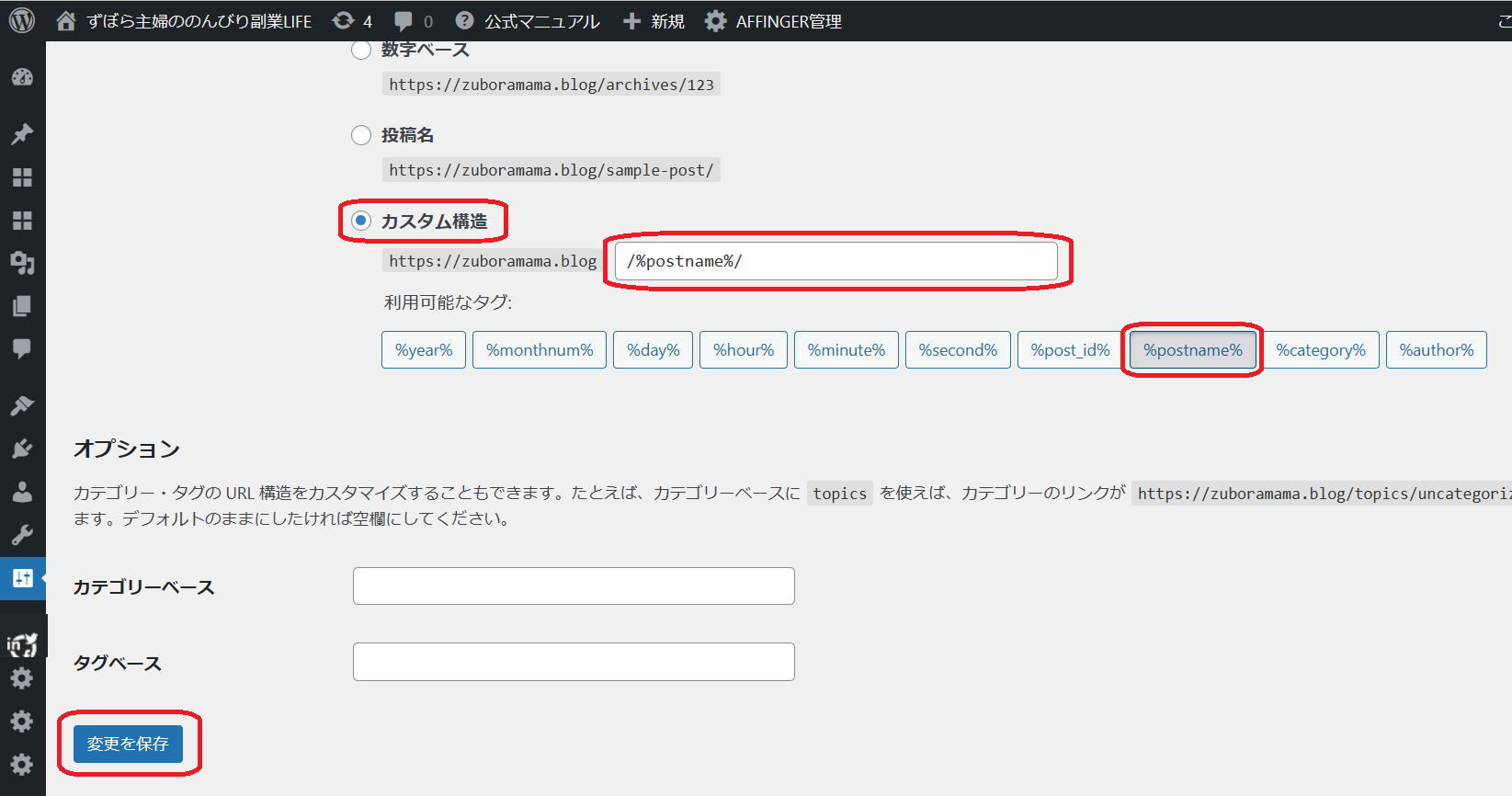
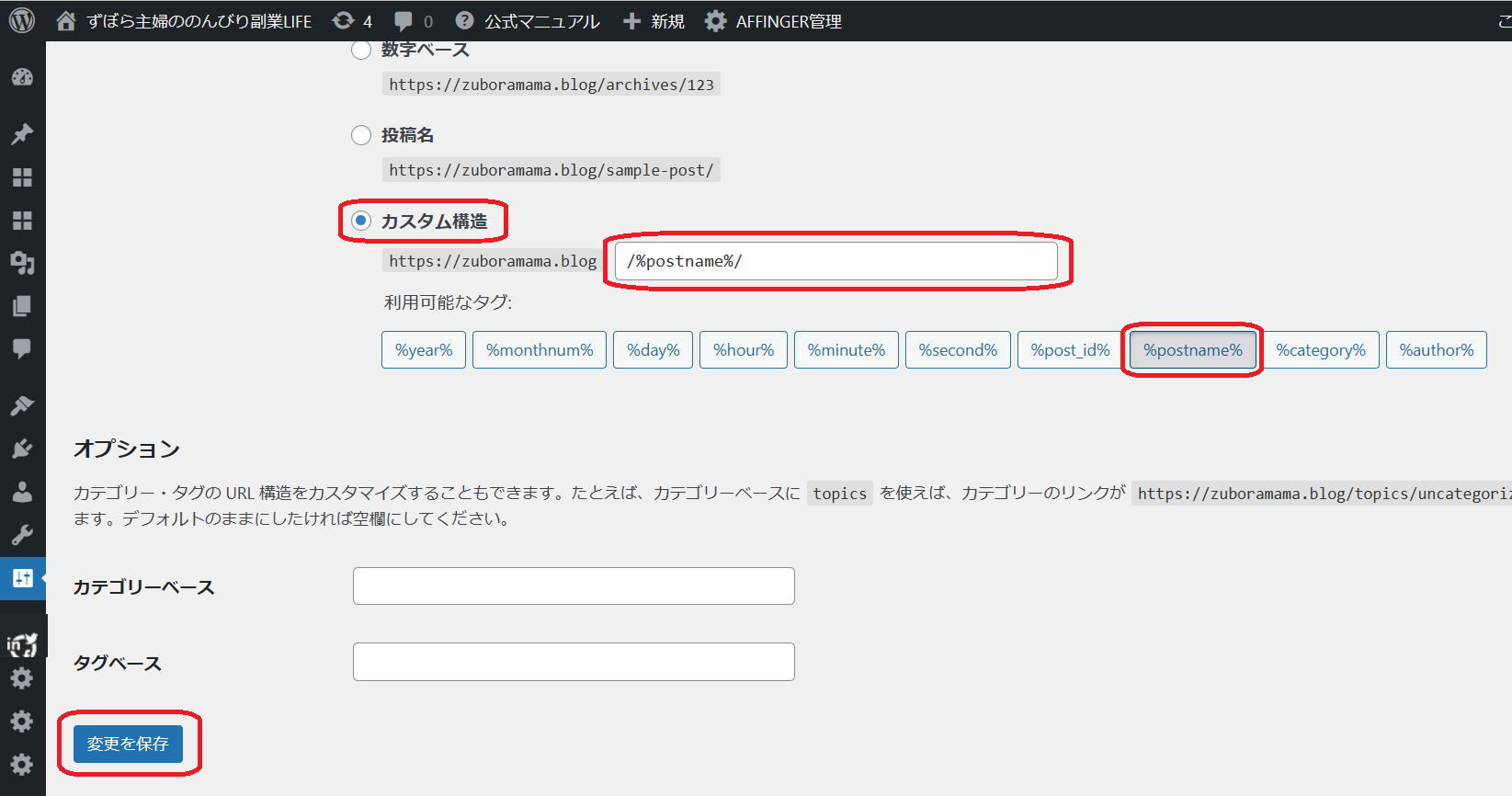
以上でパーマリンクの設定ができました!
プラグインの導入
プラグインとはブログの性能を向上させる道具のようなものです。
自分のサイトを家に例えるなら、住み心地を良くするために家具をそろえていく作業のようなものですね。
プラグインはたくさん種類がありますが、あまり詰め込みすぎると、サイトが重くなってしまいます。
ここでは、最低限入れておきたいプラグインをご紹介します。
下記の3つは導入しておいてください。
- Akismet Anti-Spam:スパム対策
- SiteGuard WP Plugin:セキュリティ対策
- SEO SIMPLE PACK:SEO対策
それでは、プラグインを導入していきましょう。
Word Pressの管理画面からプラグイン>新規追加をクリックします。
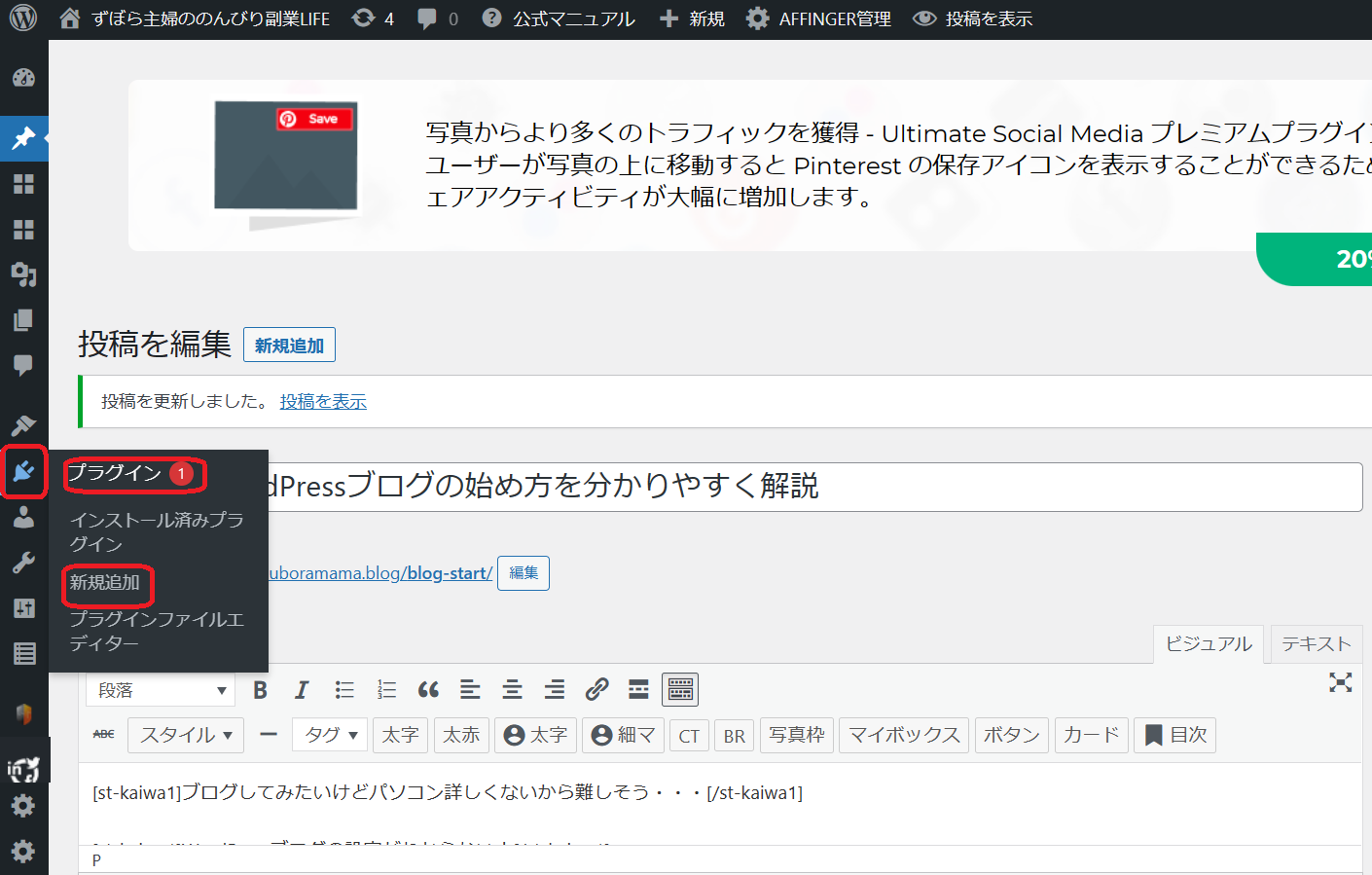
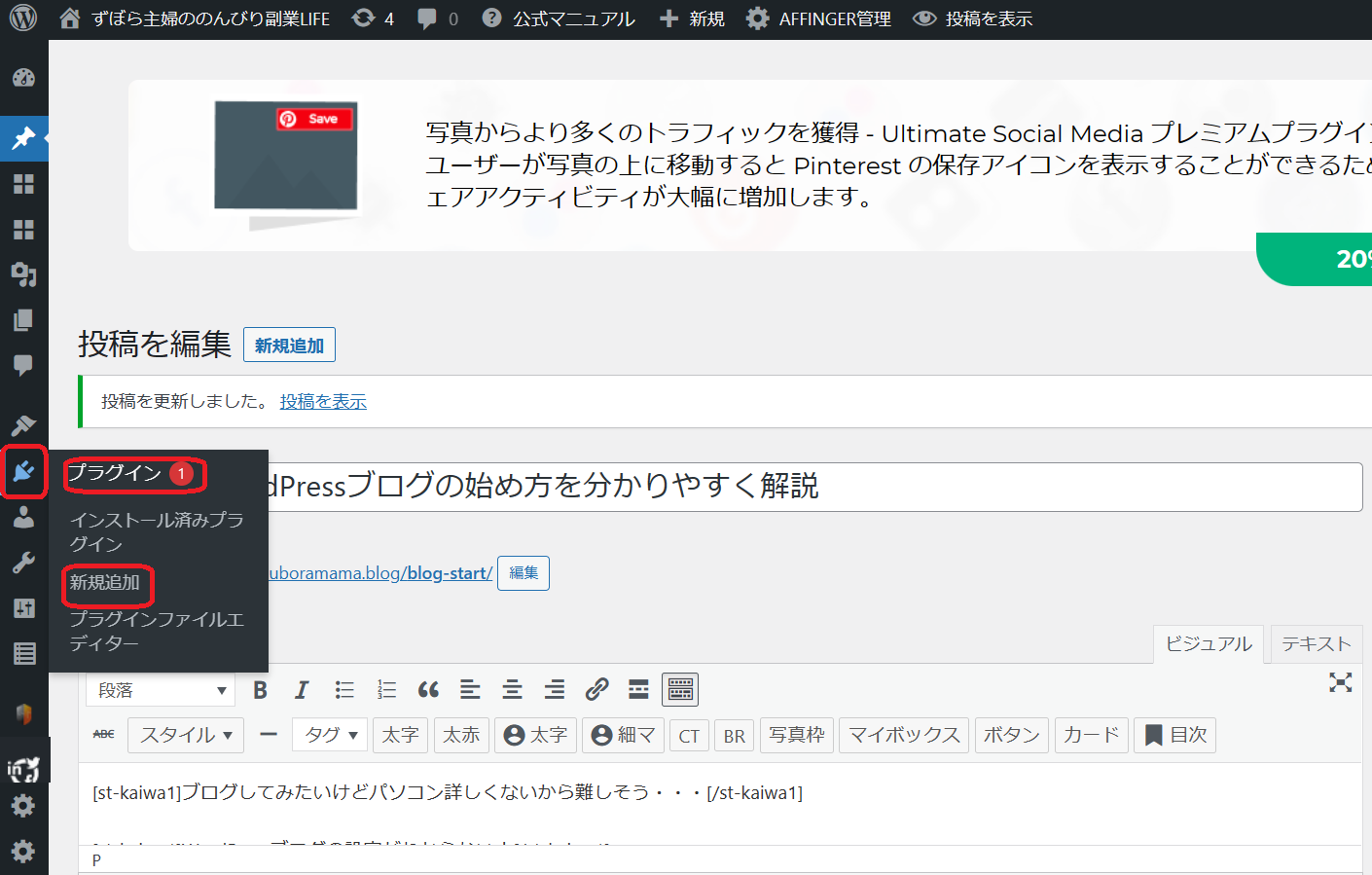
下記のページが開いたら、右側の検索欄に導入するプラグインの名前を入力する。
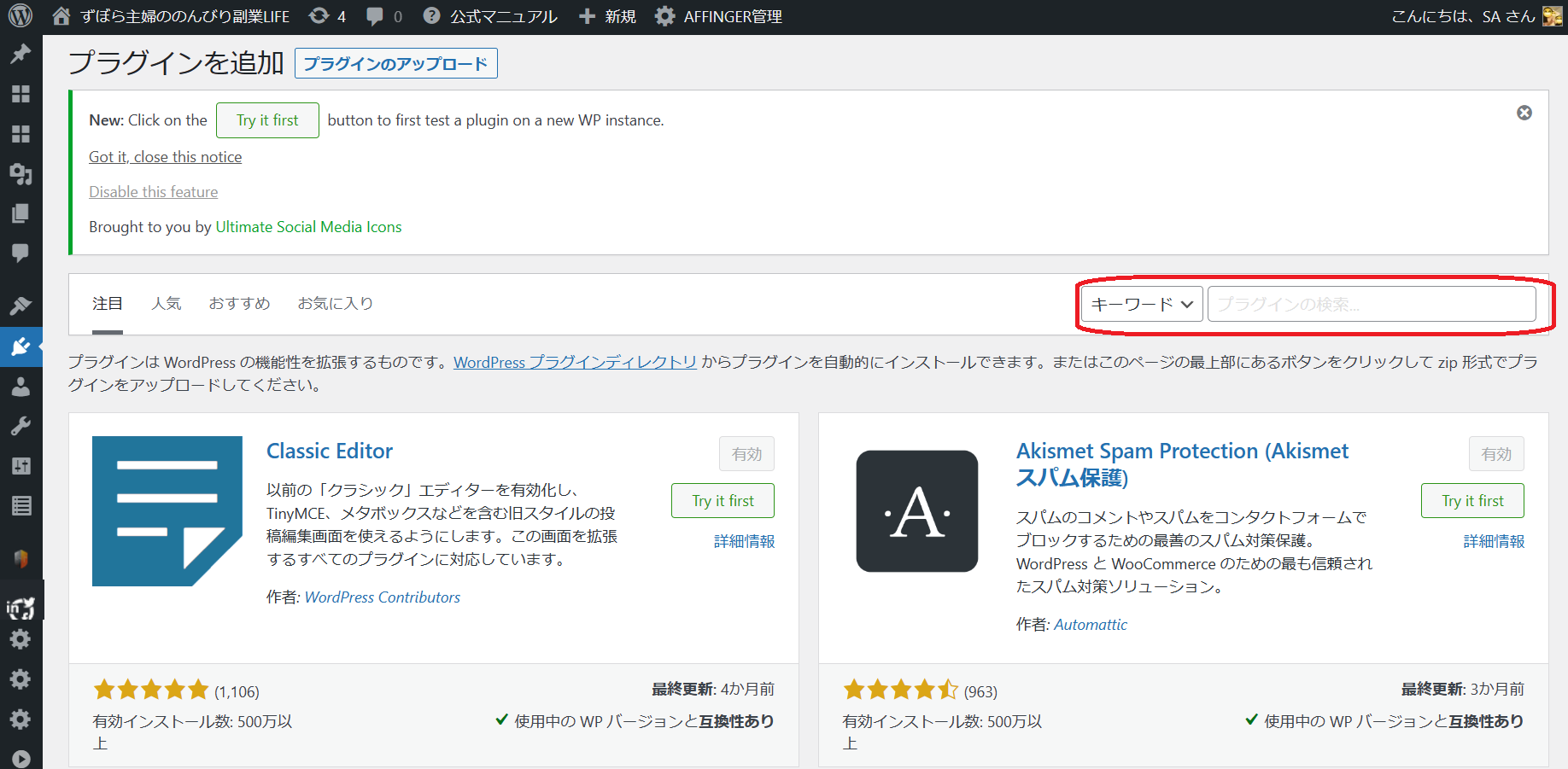
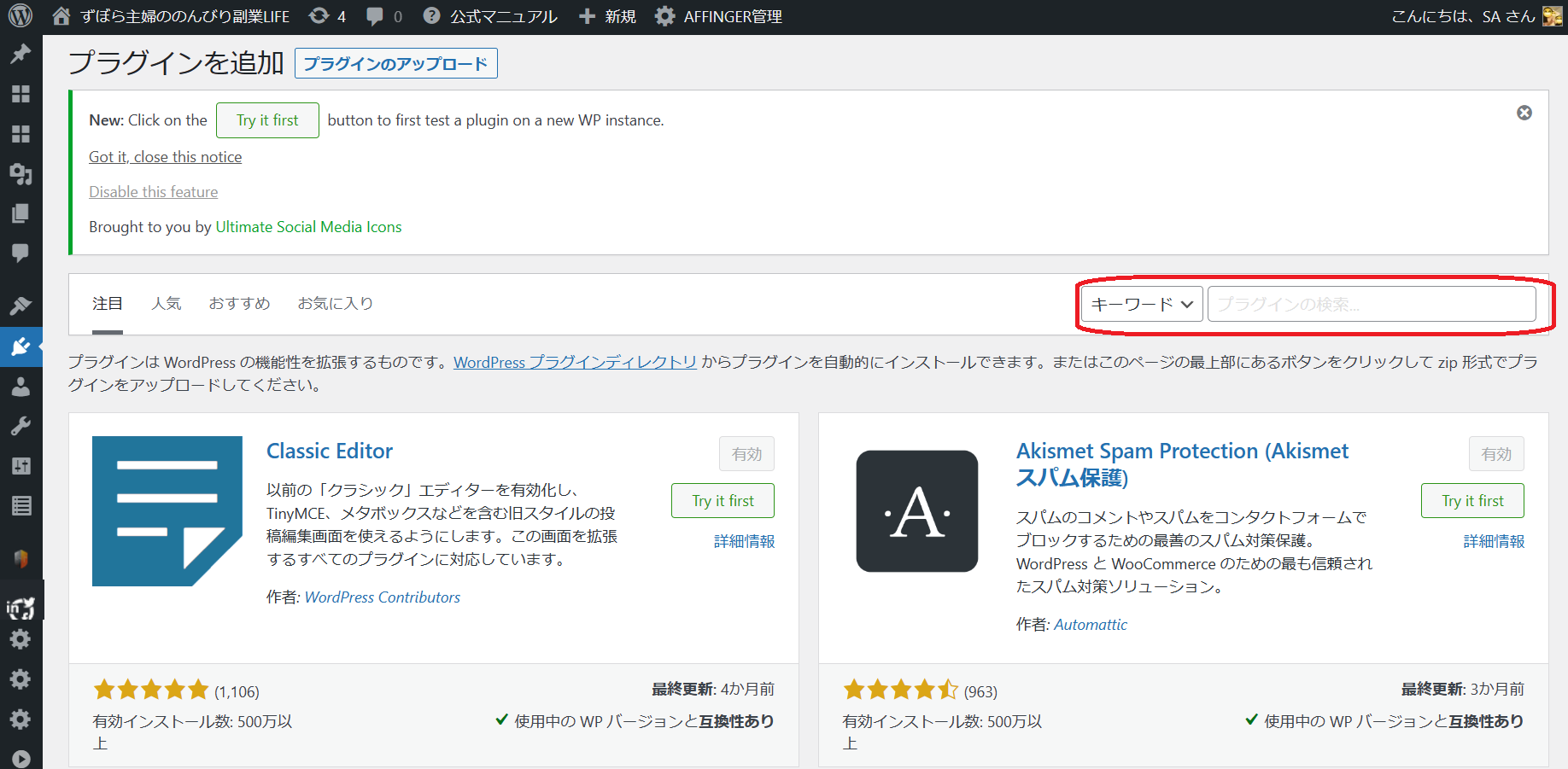
プラグインが表示されたら、説明の右上にある「今すぐインストール」をクリック。
インストールが完了したら、「有効化」ボタンをクリック。
これでプラングインの導入は終わりです。
導入するとそのまま反映するプラグインもあれば、設定が必要になるプラグインもあります。
設定が必要なプラグインの場合は、説明を読んでもよく分からない場合は、ググると手順がでてくるので、検索しながら設定すると、簡単にできますよ。
Word Pressブログは利用者が多いので、分からないことは検索するとすぐに解決するのもメリットの1つですね。
「自分のブログにこんな機能をつけたいな」と思ったら、プラグインで検索してみるのも楽しいと思います。
自分だけのブログを自分好みにカスタムしてみてくださいね。
まとめ:スキル0でもブログは簡単に始められる
今回はWord Pressブログの始め方と初期設定について紹介しました。
ここまで読んでいただきありがとうございました。
パソコンのスキルがほぼ無いに等しい平凡な主婦でもこうして簡単にブログを開設することができました。
今のところ、「ブログ×インスタグラム」の併用で月に1万円弱の収益をあげることができています。(ブログ開始2ヶ月目時点)※約半年の放置期間を除く
ブログは自動販売機なので、まだまだこれからです。
どこでバズるか分かりません。
仕事中でも、育児中でも、食事中でも、旅行中でも、自分の代わりにお金を稼いでくれるのがブログです。
少しでもブログしてみようかなと思っていただいた方は、さっそく動いてみてくださいね
また、本記事で紹介しているConoHa WING(コノハウィング)が
今だけお得なキャンペーン中です。
キャンペーンは途中で終了または変更になる可能性もあります
この機械にぜひブログに挑戦してみてください!


コメント